Tags for Orders and Shipments
You can create tags and assign them to orders or shipments that you want to group together. Using tags can help you search for orders and shipments and analyze them to extract business insights.
In the top left corner of the page, select Add Tag.

Select a tag name from the list. You can add multiple tags to an order.
Note
To add a new tag name to the drop-down list, enter the new name in the empty text field.
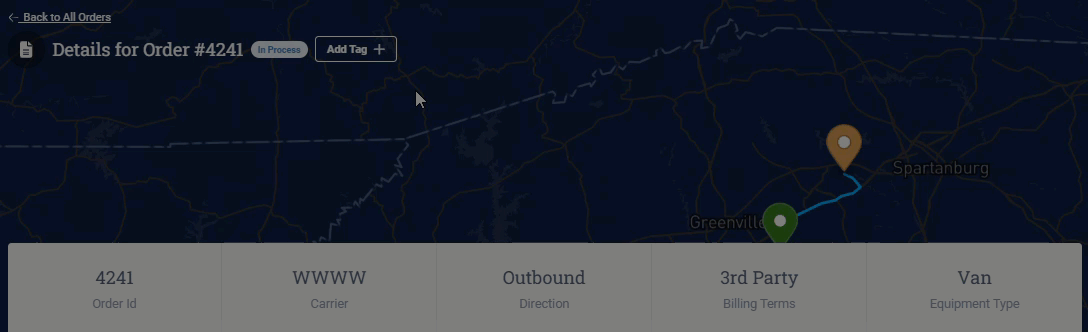
Select the check box next to each order you want to apply the tag to.

In the top right corner of the page, select Add Tags.

In the Edit Tags dialog box, select a tag from the drop-down list.

Select Save Tags.
In the top left corner of the page, select Add Tag.
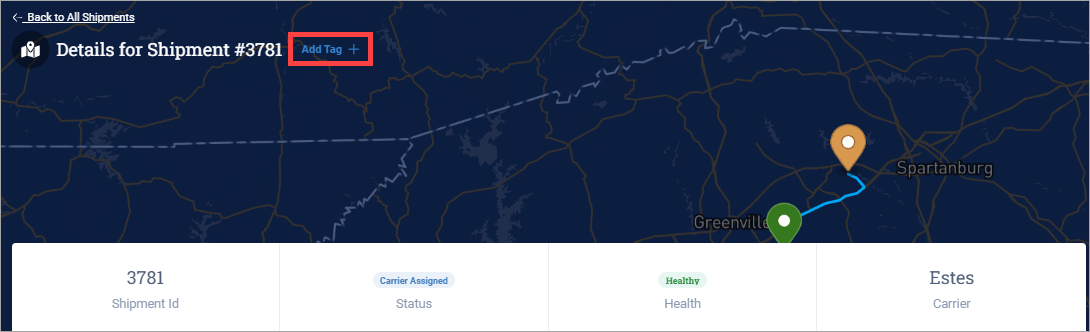
Select a tag name from the list. You can add multiple tags to a shipment.
Note
To add a new tag name to the drop-down list, enter the new name in the empty text field.
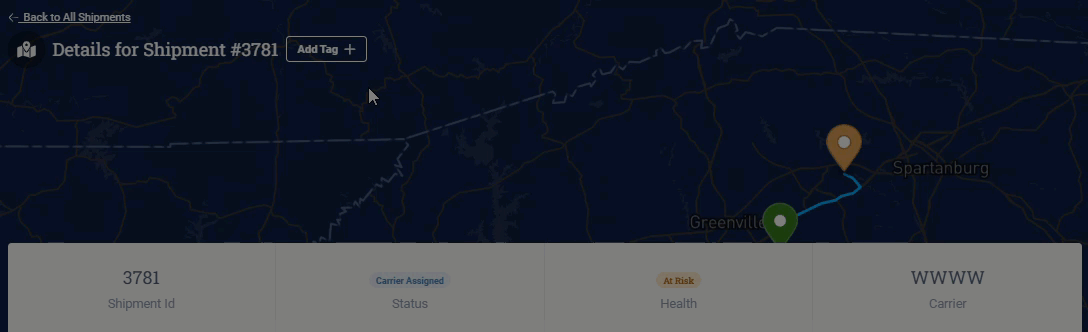
Select the check box next to each shipment you want to apply the tag to.

In the top right corner of the page, select Add Tags.

In the Edit Tags dialog box, select a tag from the drop-down list.
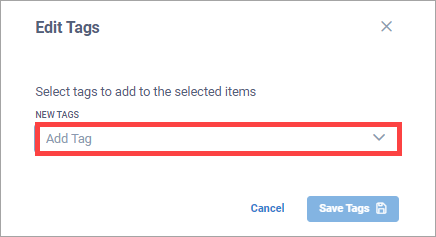
Select Save Tags.
Example scenario (Create and add a tag to shipments)
The procedures above show you how to apply a tag to multiple orders or shipments.
Now, let's actually see a tag in action within the context of a real-life scenario:
You're a freight specialist with Omega Corporation, and you create and track Omega Corporation's orders and shipments in Corsair. Omega Corporation is shipping highly sensitive freight via multiple carriers to one of its clients.
You've been asked to closely monitor those highly sensitive shipments until they're completed. However, you have a growing list of shipments to track in Corsair and it's increasingly difficult to pick out those highly sensitive shipments you need to be monitoring among all the other shipments.
To ensure that you don't overlook monitoring any of those shipments, you can create a Monitor Closely tag and assign it to each of those shipments.