Errors
Errors in X1 are any unexpected events that occur during the processing of a message. These can include things like network errors, parsing errors, or errors that occur in custom scripts.
When an error occurs during a message's processing, X1 handles the message either with a default error process or by a custom process that users can configure.
Error handling method | Description |
|---|---|
Default | When an error occurs, X1 does the following steps by default:
|
Custom | You can create custom error handlers to handle errors that occur in a message flow. These error handlers are used in place of the default error-handling process. Custom error handlers can be either of the following:
|
The Errors page is where you can view and resolve errors.
On the Errors page, view the list of errors.
See the "Error Page Tabs Field Descriptions" below for more information about each Error Page tab field.
Error Page Tabs Field Descriptions
Field | Description |
|---|---|
Queue tab | Displays all unresolved errors. |
History tab | Displays all resolved errors. The error history is read-only and cannot be modified. |
Sender | Displays on both tabs. The trading partner that sent the message that caused the error. |
Receiver | Displays on both tabs. The trading partner that was the intended recipient of the message that caused the error. |
Correlation ID | Displays on both tabs. The correlation ID of the message flow that the error occurred in. |
Document Type | Displays on both tabs. The type of the document that was being processed when the error occurred. See Document Types for more information. |
Timestamp | Displays on both tabs. The time that the error occurred. |
Note
In General Settings, you can configure X1 to send an error alert via email for each error. An error alert email contains the error details.
Search for an error
On the Errors page (on either tab), you can search for a specific error using the default search fields.
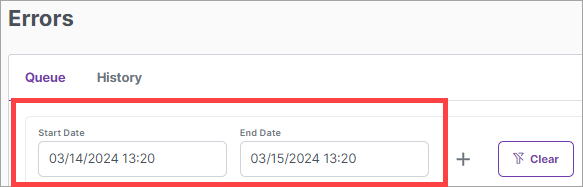
Select the Start Date and End Date ranges.
Note
You can select  to add a new filter criterion for sorting the Errors table.
to add a new filter criterion for sorting the Errors table.
In the Errors table, next to an error, select
 . The Error box displays with the error text for you to view.
. The Error box displays with the error text for you to view.
In the Errors table, next to an error, select
 .
.Note
If there are any documents or files available to download, select Download.
The files are saved in your default location for file downloads.
In the Errors table, next to an error, select
 . The Resolve Error dialog box displays.
. The Resolve Error dialog box displays.Enter an error resolution reason and select Resolve. The resolution is saved with the error.
Note
To resolve all the errors at the same time, on the Queue tab, select Resolve All.