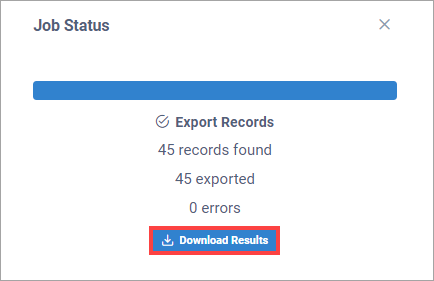Client Invoices
A client invoice is the client's final bill from a 3PL that contains all A/R charges.
The Client Invoices page displays a list of all invoices.
On the Client Invoices page, select an invoice number to view it.
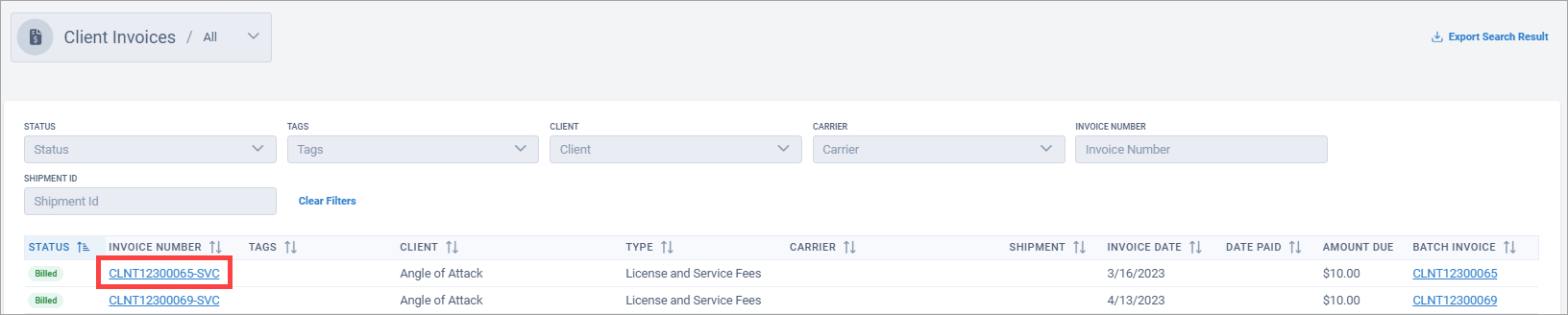
To view the batch invoice associated with a client invoice, select the batch invoice number.
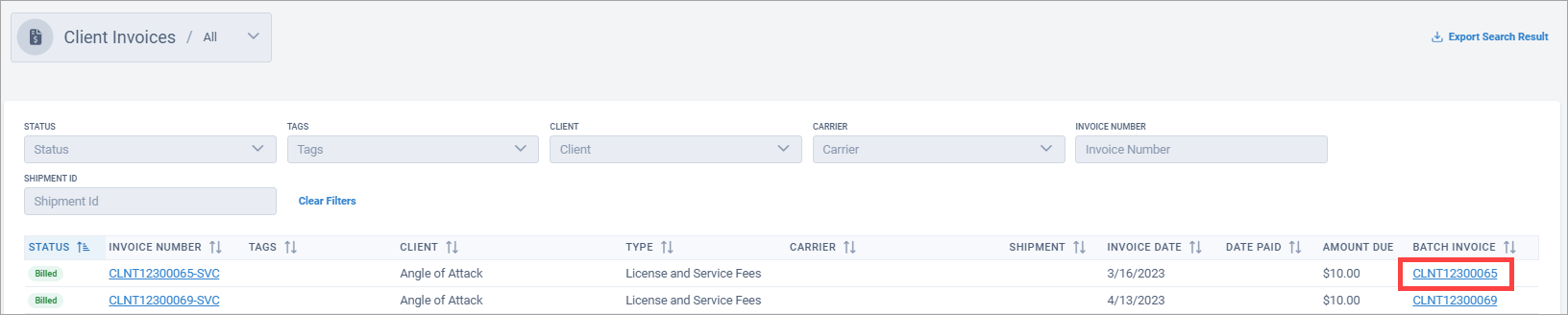
See the table below to learn more about client invoice statuses:
Client invoice status | Description |
|---|---|
Manual Hold | You can manually assign the invoice with Hold status at any time. |
Hold | The system assigns the invoice with Hold status when the invoice meets one or more of the following criteria:
NoteThe invoice will be released from Hold status after the reason for the hold is resolved. |
Ready for Billing | The invoice is ready to be picked up on the bill run after passing the financial audit. |
Billed | The client has been billed. |
Paid | The cash receipt has been applied to the invoice. |
Void | There are a couple of ways the invoice can be voided:
|
Pending Bill Run | A secondary status assigned to the invoice when it has Ready for Billing status. |
Awaiting Client Payment | A secondary status assigned to the invoice when after the bill run is completed but before the client has paid. |
On the Client Invoices page, you can search for a specific client invoice using the default search fields.

Export your client invoice search result to a CSV file
Note
You can apply a cash receipt only to client invoices with Billed status.
You can apply a cash receipt to a client invoice to override delays in accounting due to discrepancies and so on.
Use either of the following methods to apply a cash receipt:
To apply a cash receipt to one client invoice:
In the Invoice Number column, select an invoice number.
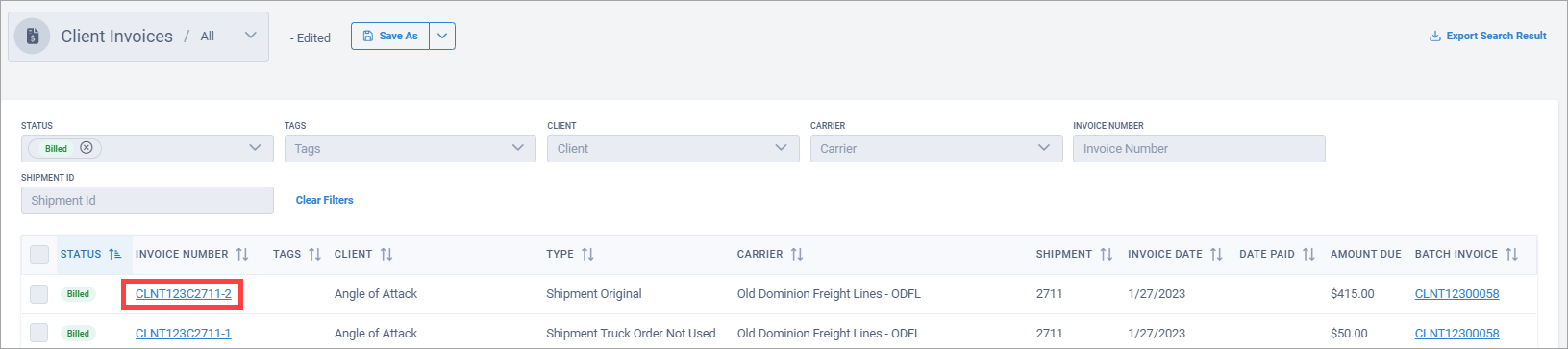
In the top right corner of the Client Invoice page, select Apply Cash Receipt.
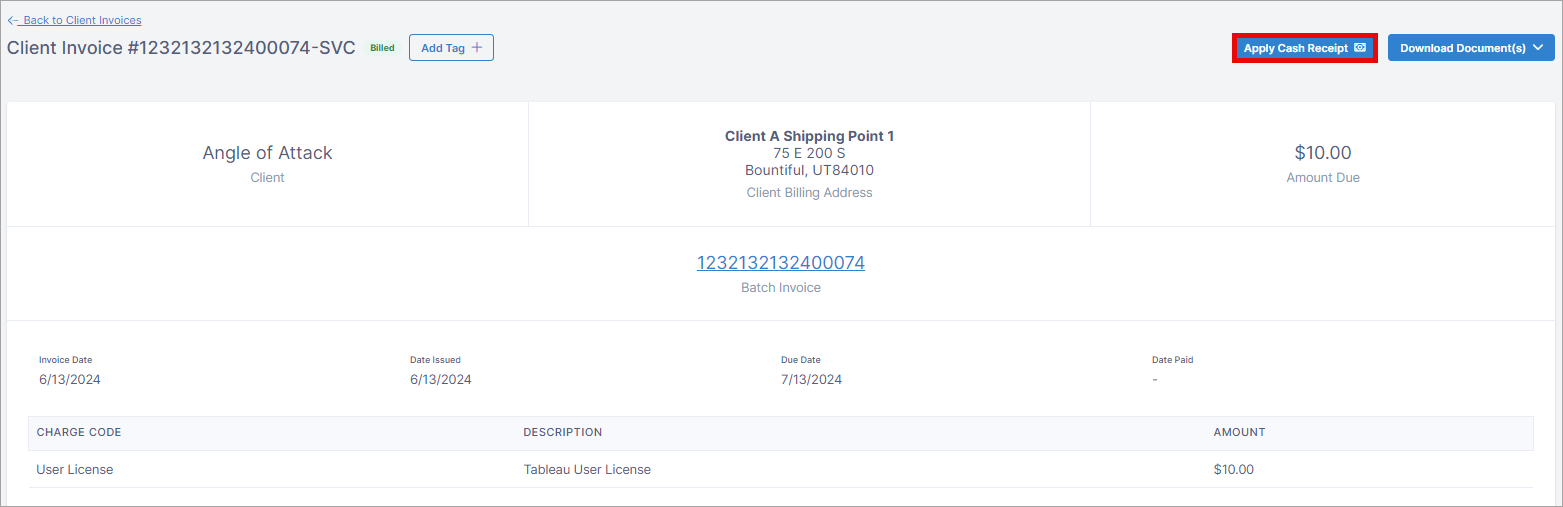
To apply cash receipts to multiple client invoices in bulk:
Select the check boxes next to the client invoices.
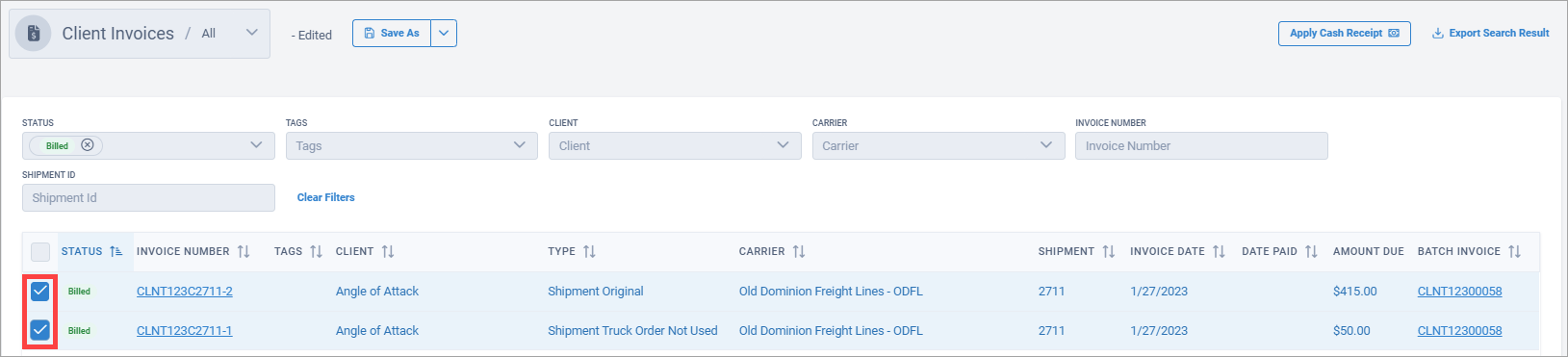
In the top right corner of the page, select Apply Cash Receipt.
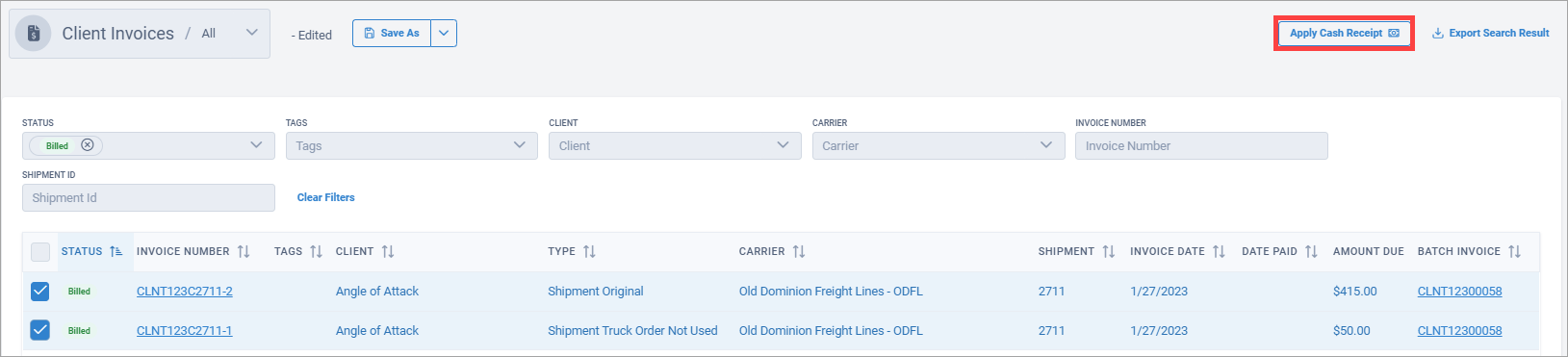
Or, right-select anywhere in the row and select Apply Cash Receipt.
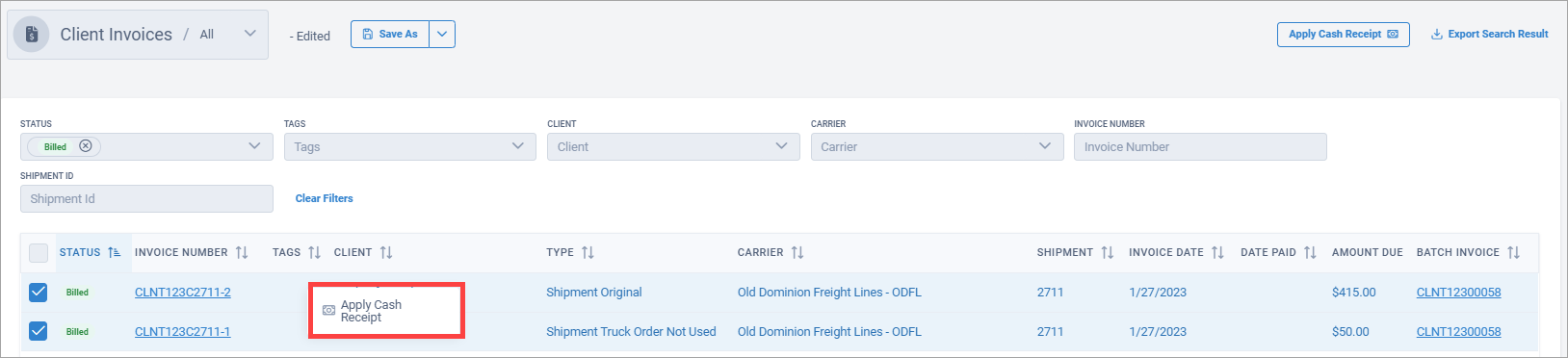
In the Add Manual Ledger Entry dialog box, confirm the transaction date and select Save. A cash receipt invoice is applied to the client invoice.
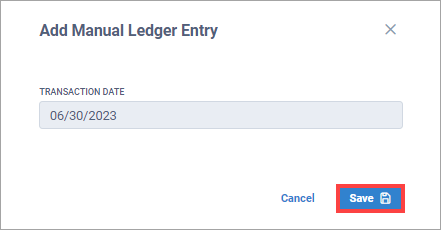
You can download the shipment invoice associated with the client invoice as a PDF file.
On the Client Invoices page, select an invoice number to view it.
In the top right corner of the page, select Download Document(s) > Invoice.
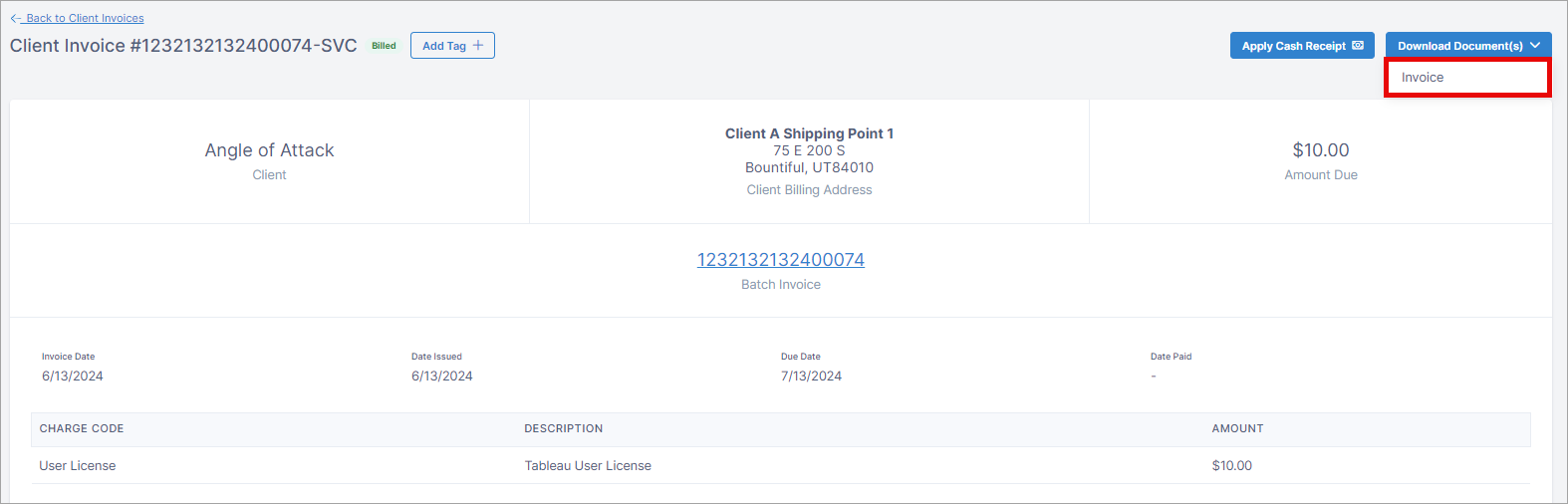
The client invoice displays as a PDF file for you to download.
You can create tags and assign them to client invoices that you want to group together. Using tags can help you with searching as well as analyzing to extract business insights.
On the Client Invoices page, select an invoice number to view it.
In the top left corner of the page, select Add Tag.
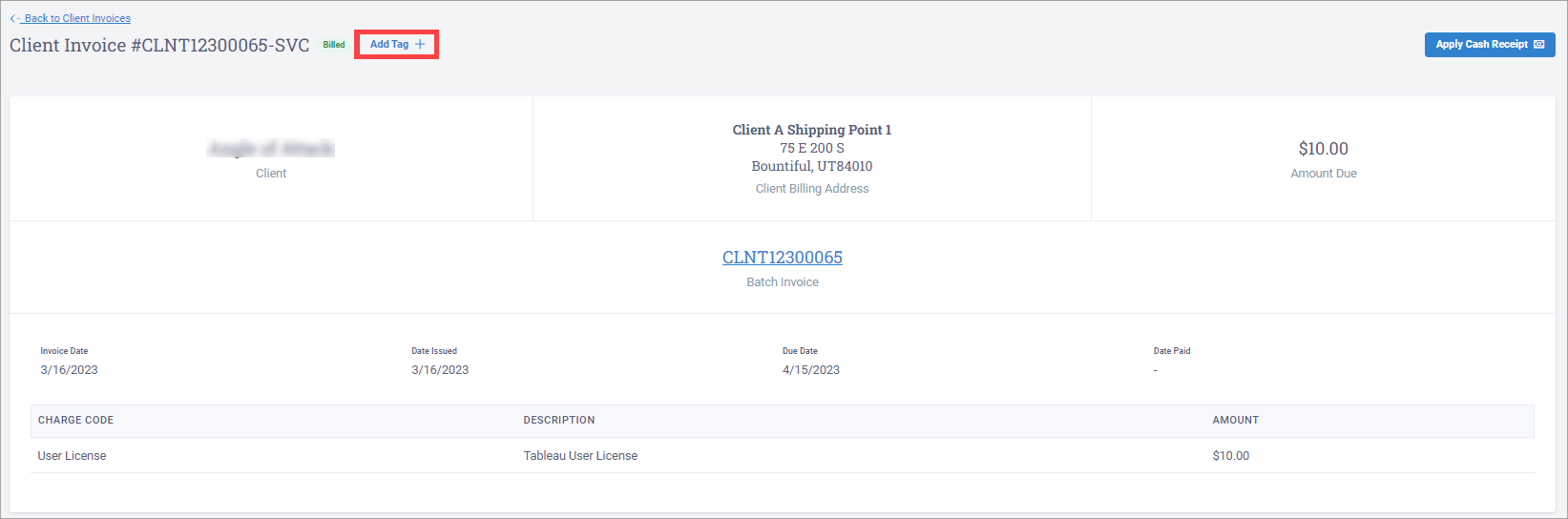
Select a tag name from the drop-down list. You can add multiple tags to a client invoice.
Note
To add a new tag name to the drop-down list, enter the new name in the empty text field.
Additionally, you can add one or more tags as a batch action to all client invoices.
In the list of client invoices, select the top-level checkbox to select all the client invoices. The Add Tags option displays on the right side of the page.

Select Add Tags. The Edit Tags dialog box displays.
Select a tag name from the drop-down list. You can add multiple tags to a client invoice.
Note
To add a new tag name to the drop-down list, enter the new name in the empty text field.
Select Save Tags.