Secrets
A secret is sensitive information, such as a password or API key, used to authenticate to an application and access its protected information.
You create secrets to include in Groovy scripts that are used by translators in integration message flows.
The Secrets page is where you can view and add your secrets.
On the Secrets page, view the list of secrets.
Search for a secret
On the Secrets page, you can search for a specific secret by its key name using the default search field.
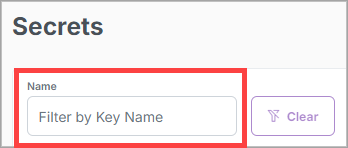
In the top right corner of the page, select New Secret.

In the Create New Secret dialog box, enter the secret information, and select Create.
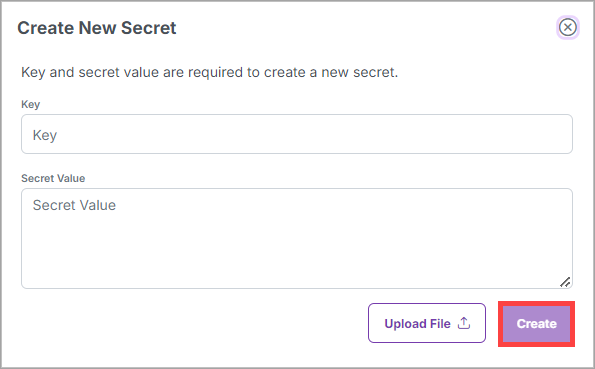
See the "New Secret Field Descriptions" below for more information about the secret fields.
New Secret Field Descriptions
Field | Description |
|---|---|
Key | A unique and descriptive name that represents the secret value. This key is used to reference the secret in scripts and other configurations. For example, you might have a key named rygen-sender-password. |
Secret Value | The actual text string of the secret. For security purposes, the secret value is encrypted. NoteWhen X1 sends messages, it replaces the key with the secret value. |
Secret scenario example
Note
In a script, use the following special syntax to reference a secret: ${vault: secretName} where secretName is the key of the secret.
Ligune Logistics (LL) and Waterside Widgets (WW) are integrated trading partners in X1.
LL must access WW's API in order to access get details related to one of WW's shipments.
In the integration message flow that LL creates with WW, the translator will reference a Groovy script that contains the secret.
In this scenario, the key is WWAPIpassword and the secret value is WatersideWidgets2024!
LL references the secret in their Groovy script as follows:
return {
password: ${vault: WWAPIpassword}
}When you edit a secret, you can do one or more of the following:
Copy the key
View or edit the secret value
You can copy a secret key so you can paste it in another location in X1 or another software program without having to retype it.
Next to the Key text field, select
 . The secret key is copied to the clipboard so you can paste it elsewhere.
. The secret key is copied to the clipboard so you can paste it elsewhere.
Next to the Secret Value field, select
 . The Secret Value displays for you to view.
. The Secret Value displays for you to view.
In the top right corner of the page, select Edit.
In the Secret Value field, edit the secret value.
Note
You can also upload a secret value using a CSV file.
Select Upload, and either drag and drop the CSV file, or browse to it by selecting Choose.
Select Upload.
In the top right corner of the page, select Save.
Next to a secret, select
 . The Delete Secret dialog box displays.
. The Delete Secret dialog box displays.Select Delete.
