Create an Order
Overview
In Corsair, an order is a notification of something a customer must have shipped.
Procedures
In the top right corner of the page, select New Order.

Note
Optional: If you want to create a new order, and all or most of its information will be the same as an existing order, you can duplicate the current order. Duplicating is a convenient way to avoid entering the same order information multiple times. See the Duplicate Orders procedure below for more information.
In the Select Client dialog box, select a client subdomain in which to create the order.
Note
This step is only for top-level domains that contain client subdomains. For example, if you're a 3PL, you'll likely have multiple client subdomains from which to choose. See Corsair TMS Domains for more information.
Otherwise, the Select Client dialog box doesn't display and you'll proceed automatically from Step 2 to Step 4 in this procedure.
On the New Order page, enter the order information.
Note
If you want to create more than one order, at the bottom of the page, enter the number of orders in the Copies field.
Select Create Order for ....
Note
The Details for Order page displays for the new order.
The new order has Pending order status.
See the "New Order Field Descriptions" below for more information about the new order fields.
New Order Field Descriptions
Section and Field | Description |
|---|---|
Template | You can build and use templates to create new orders. See Order templates. |
Add Tag | You can create tags in orders that you want to group together. Using tags can help you search for orders and analyze them to extract business insights. See Tags for Orders and Shipments for more information. |
Origin section | |
Address Book | Select an origin address from the list of saved addresses. See the "Save To Address Book" entry below for more information. |
Location Name | The name of the location where the freight is initially picked up by the carrier. This is typically a business name. |
Location Code | This optional field can contain a code assigned by your organization to a specific location. |
Requested Earliest Pickup | The earliest date and time that the freight can be picked up. |
Requested Latest Pickup | This optional field contains the latest date and time that the freight can be picked up. |
Appointment Required | Select if a specific appointment day and time are required to pick up the freight. |
Save To Address Book | Saves address information to retrieve and use for future orders. Select the Address Book link on the New Order page to access the list of saved addresses. NoteThe saved addresses are stored on the Locations page in Settings. |
Destination section | |
Address Book | Select a destination address from the list of saved addresses. See the "Save To Address Book" entry below for more information. |
Location Name | The name of the location where the freight is finally dropped off by the carrier. This is typically a business name. |
Location Code | This optional field can contain a code assigned by your organization to a specific location. |
Requested Earliest Dropoff | The earliest date and time that the freight can be dropped off. |
Requested Latest Dropoff | The latest date and time that the freight can be dropped off. |
Appointment Required | Select if a specific appointment day and time are required to drop off the freight. |
Save To Address Book | Saves address information to retrieve and use for future orders. Select the Address Book link on the New Order page to access the list of saved addresses. NoteThe saved addresses are stored on the Locations page in Settings. |
Bill To section | |
Location Name | The name of the location where the carrier will send the invoice for payment. |
Location Code | This optional field can contain a code assigned by your organization to a specific location. |
Invoice Paying Party | The party that receives and pays the invoice for shipping. |
Line Items section | |
Description | Enter a brief product description. |
Handling | The number of freight objects (such as pallets) you are shipping. |
Packaging | The material that the freight is contained on or in for shipment. |
NMFC Number | The National Motor Freight Classification number is determined according to the NMFC class guidelines. |
Length, Width, Height | Enter the dimensions. Select the drop-down arrow and select a unit of length, such as inches. |
Weight | Enter the weight. Select the drop-down arrow and select a unit of weight, such as pounds. |
Class | The National Motor Freight Traffic Association (NMFTA) organizes freight into 18 separate classes, numbered 50 to 500. NoteThese classes apply only to LTL shipments. |
Linear Feet | The linear feet calculation is based on the pallet’s length. |
Density | The pounds per cubic foot of the freight. |
Product Number | The product number provided by the shipper. |
Value | The dollar amount value of the goods included in the order. The value is helpful to reference if you want to apply freight insurance to your shipment. If you have multiple line items, you can enter a value amount for each line item. NoteAfter you create the order, the Value amounts for each line item are added together and the total amount displays in the Value of Goods section on the Details for Order page. |
Turnable | If Yes, Corsair assumes items will be loaded onto the truck in a way that optimizes for linear feet. If No, Corsair uses the length as-is when calculating linear feet. |
Stackable | Can the freight be stacked? Yes or No |
Hazardous | Is the freight capable of posing a significant risk to health, safety, or property as to require special attention when transported? Yes or No
|
Refrigerated | If Yes, the freight requires refrigeration.
|
Add Reference Number | Add any reference numbers relevant to the line item. |
Basic Information section | |
Direction | The flow and purpose of the shipment from the perspective of the client.
|
Billing Terms | Included on the Bill of Lading (BOL) provided to the carrier by the shipper during pickup. The Billing Terms inform the carrier who is responsible for paying for the shipment.
|
Equipment Type | The type of vehicle transporting the contents of the order. |
Is This a Ship Without Contact Order | Create the order without a point of contact. |
Is This a Customer Routed Order | The shipper hands over complete control of their freight to the carrier for them to make decisions regarding how it ships. |
Skip Auto Tendering For This Order | If you have auto tendering set up in the Routing Guide, you can skip auto tendering for this order if you want to tender the carrier yourself. NoteSee the Preferred Carriers entry in the Add Routing Guide Field Descriptions table on the Routing Guide page for more information. |
Value of Goods | The total dollar amount value of the goods included in the order. NoteThe Value amounts for each line item are added together and display in this field. |
Accessorials section | |
Accessorial | Additional charges added to an order for additional services that the carrier provides. |
Reference Numbers section | |
Reference Number Value | Add any reference numbers relevant to the order. |
GL Codes | |
Add GL Code | Add any GL code relevant to the order. |
Financials | |
Freight Allowance | Enable freight allowance for the order. NoteTo use this option, you must enable freight allowance in Settings. |
Freight Allowance Amount | Optionally, enter a dollar amount. NoteAn estimated amount is calculated automatically based on the line item information and the terms of the rate contract. |
If you want to create a new order and all or most of its information will be the same as the current order, you can duplicate the current order. Duplicating is a convenient way to avoid entering the same information two or more times.
In the top right corner of the page, select Duplicate from the drop-down list.

On the Order Details page, edit the duplicated order information. See the "New Order Field Descriptions" above for more information about the order fields.
You can build and use templates to create new orders.
In the top right corner of the page, select New Order.

On the New Order page, enter the order information you want for the template.
Select Save Template As.

In the Save Template dialog box, enter a name for the template and select Save.
After you save the template, it's available for you to select from the drop-down list the next time you create a new order:
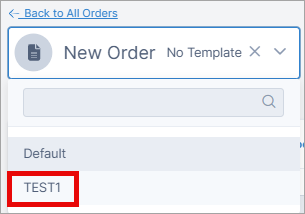
Note
You can also do any of the following to a template after you select it:
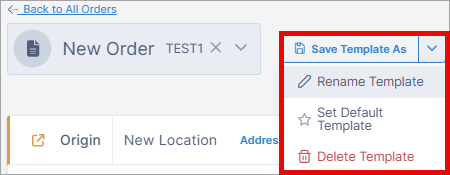
Set Default Template - Set a template as the default so that its information displays automatically after you select to create a new order.