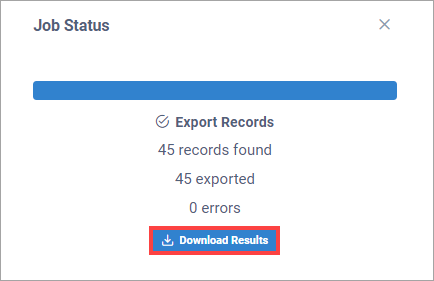Carrier Invoices
Corsair can receive carrier invoices in multiple ways:
Manually - You create the carrier invoice on the Carrier Invoices page.
Email - The carrier emails the carrier invoice to a specific email address that feeds into the Document Queue.
Note
Contact us for assistance with this option.
API - The carrier sends the carrier invoice via API that feeds into the Document Queue.
Note
Contact us for assistance with this option.
EDI - The carrier sends the carrier invoice via EDI that feeds into the Document Queue. An advantage with EDI is that the carrier invoice is automatically matched to the related shipment. See EDI invoice auto-matching rules.
Note
Contact us for assistance with this option.
See the table below to learn more about carrier invoice statuses:
Carrier invoice status | Description |
|---|---|
New | The invoice is not yet assigned to a shipment. |
Rate Audit | When the invoice is initially associated with a shipment, the system does a rate audit which compares the carrier's planned rate to it's invoiced rate. |
Invoice Discrepancy | The invoice has failed its rate audit. NoteYou must resolve an invoice discrepancy in one of the following ways:
|
Disputed | If the invoice has Invoice Discrepancy status, you can manually assign the invoice with Disputed status while you're disputing charges with the carrier. |
Hold | The system assigns the invoice with Hold status when the invoice meets one or more of the following criteria:
|
Ready for Billing | The invoice is ready to be picked up on the bill run after passing the financial audit. |
Billed | The client has been billed. |
Complete | All financial charges are paid. |
Void | There are a couple of ways the invoice can be voided:
|
Corsair also assigns various payment statuses along with the main carrier invoice statuses.
See the table below to learn more about carrier invoice payment statuses:
Carrier invoice payment status | Description |
|---|---|
Do Not Pay | The invoice is associated with a non-payable shipment. |
Unmatched | The invoice isn't yet matched with a shipment. |
Pending Bill Run | The bill run is pending for the invoice. The invoice has the Ready for Billing carrier invoice status. |
Billed to Client | The client has been billed. This payment status is often assigned along with the Awaiting Client Payment payment status. The invoice has the Billed carrier invoice status. |
Awaiting Client Payment | The client has been billed and you're waiting to receive their payment. The invoice has the Billed carrier invoice status. |
Carrier Payment Released | The carrier is ready to be paid. The invoice has the Billed carrier invoice status. |
The Carrier Invoices page displays a list of all carrier invoices. Here you can create and edit carrier invoices, depending on their statuses.
On the Carrier Invoices page, select an invoice number to view a carrier invoice.

Customize your view of the Carrier Invoices page
You can add, remove, and rearrange columns to customize your view of the Carrier Invoices page.
Select Change Result Columns.

Select or unselect column names to customize your view.
Note
You can also drag and drop column headings to rearrange the columns.
On the Carrier Invoices page, you can search for a specific carrier invoice.
In the default search fields, enter a status, client, carrier, or invoice number.

Select More Filters to apply additional search criteria to narrow your search.

You can save the search criteria if you use one or more of the default search field filters.
At the top of the page, beside Carrier Invoices, select Save As.

Enter a name for your search, and select Save.
Use a saved carrier invoice search
To use a saved search, select the Carrier Invoices drop-down arrow and select a saved search from the list.

In Corsair, a carrier invoice is a payment notification for a shipment from a carrier.
In the top right corner of the page, select Create Carrier Invoice.

On the Create Carrier Invoice page, enter the order information and select Save. See the "Carrier Invoice Field Descriptions" below for more information about the carrier invoice fields.
Carrier Invoice Field Descriptions
Section and Field | Description |
|---|---|
Invoice Type | Select an invoice type:
|
Vendor Account | Select a vendor account type and client. NoteThe vendor account options change according to the invoice type. |
Invoice Details section | |
Client | The party that the carrier is serving. |
Carrier | The responsible party that transports and delivers the freight. |
Invoice Number | The carrier invoice number provided by the carrier. |
Pro Number | The Pro number provided by the carrier. |
Invoice Date | The date that you create the invoice. |
Due Date | The due date for the invoice (typically 30 days after the invoice date). |
Charges section | |
Linehaul | The carrier's fee for the physical transportation of goods from one location to another location. One of the carrier's basic fees for shipping freight. |
Fuel | The carrier's fee for the cost of fuel to transport the freight. One of the carrier's basic fees for shipping freight. |
Documents section | Attach relevant documents, such as the original carrier invoice received from the carrier. |
Match Invoice to Shipment section | Enter one of the following numbers to search for a shipment to match the invoice:
|
Note
You can void carrier invoices only with one of the following statuses:
New
Rate Audit
Invoice Discrepancy
Disputed
Use either of the following methods to void a carrier invoice:
To void one carrier invoice:
In the Invoice Number column, select an invoice number.

In the top right corner of the Carrier Invoice page, select Void.

To void multiple carrier invoices in bulk:
Select the check boxes next to the carrier invoices.

Then, do one of the following:
In the top right corner of the page, select Void.
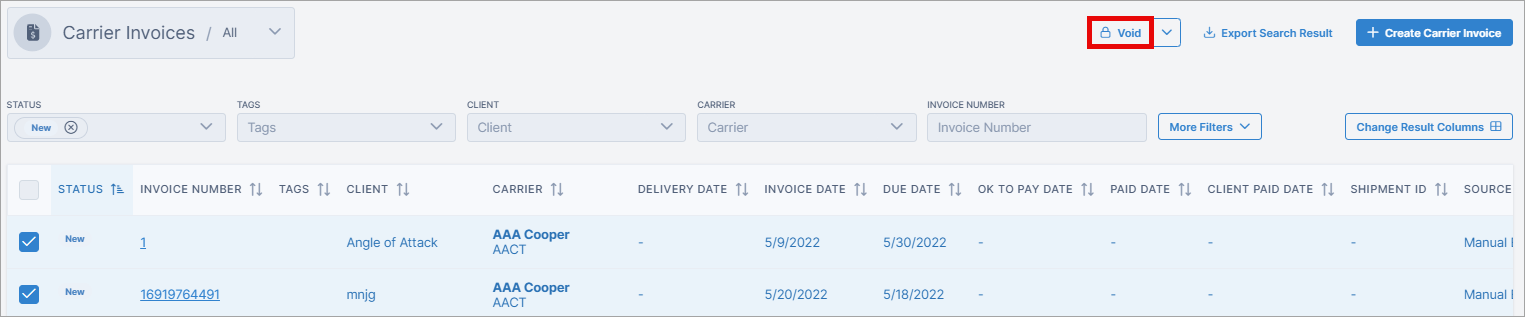
Right-select anywhere in the row and select Void.

Note
To remove a carrier invoice's Void status, repeat the steps above and select Remove Void.
If there's a financial discrepancy that must be worked out with the carrier, you can mark the invoice as disputed.
Note
You can mark carrier invoices as disputed only with the Invoice Discrepancy status.
Use either of the following methods to mark a carrier invoice discrepancy as disputed:
To mark one carrier invoice discrepancy as disputed:
In the Invoice Number column, select an invoice number.

In the top right corner of the Carrier Invoice page, select Mark Disputed.

To mark multiple carrier invoice discrepancies as disputed in bulk:
Select the check boxes next to the carrier invoices.
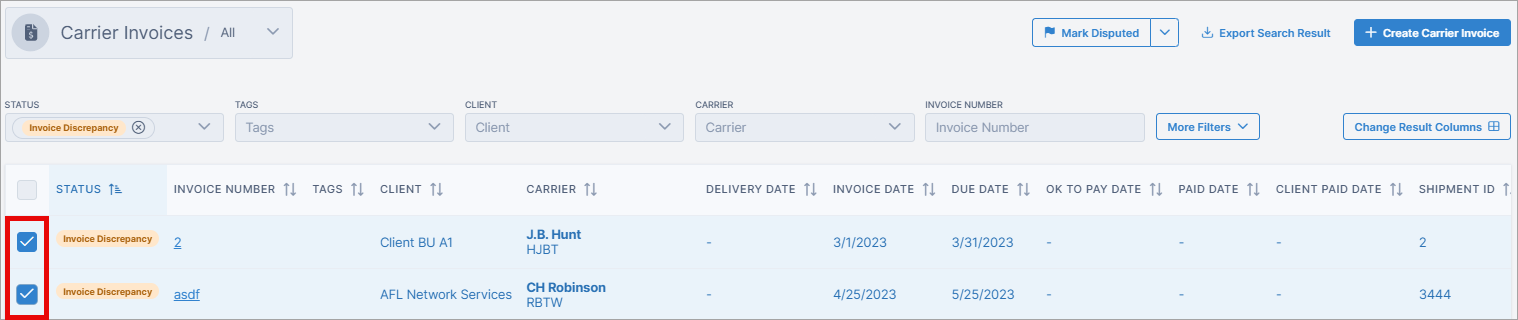
In the top right corner of the page, select Mark Disputed.
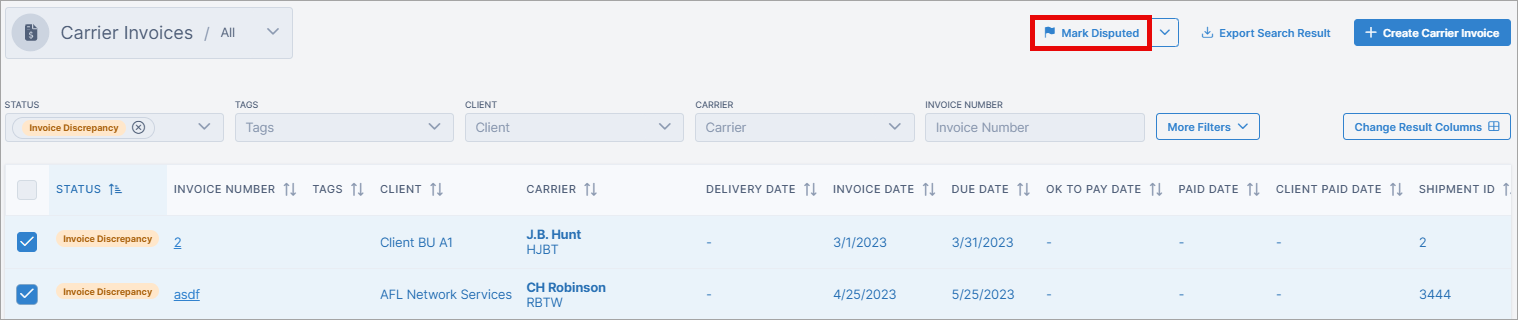
Or, right-select anywhere in the row and select Mark Disputed.
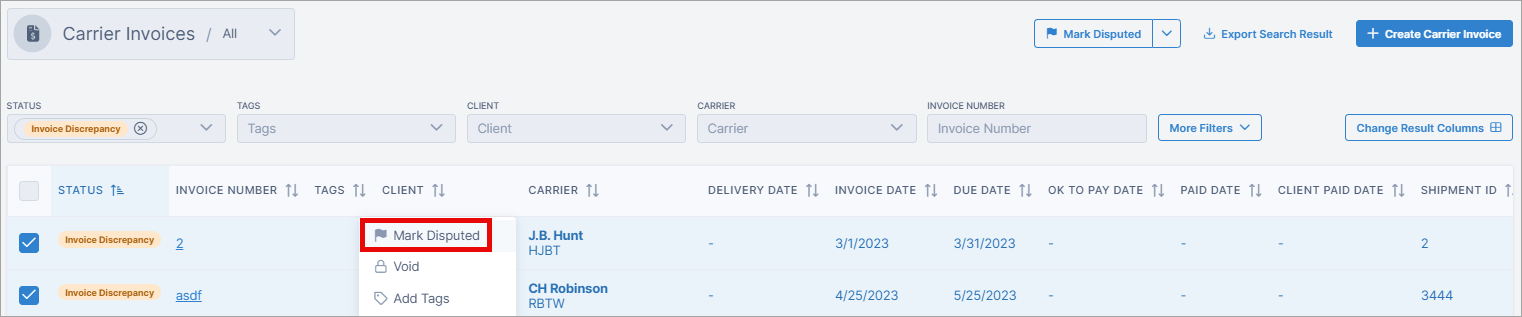
Note
To change the carrier invoice status from Disputed back to Invoice Discrepancy, repeat the steps above and select Move back to Invoice Discrepancy.
Note
You can apply payments to carrier invoices only with the Billed financial status.
Use either of the following methods to mark a carrier invoice discrepancy as disputed:
To apply a payment to one carrier invoice:
In the Invoice Number column, select an invoice number.

In the top right corner of the Carrier Invoice page, select Apply Payment.

In the Apply Payment dialog box, select Save.
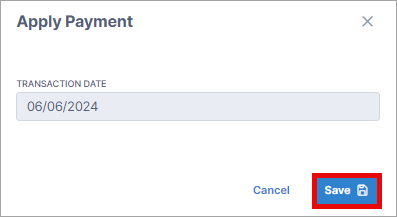
To apply payments to multiple carrier invoices:
Select the check boxes next to the carrier invoices.

In the top right corner of the page, select Apply Payment.
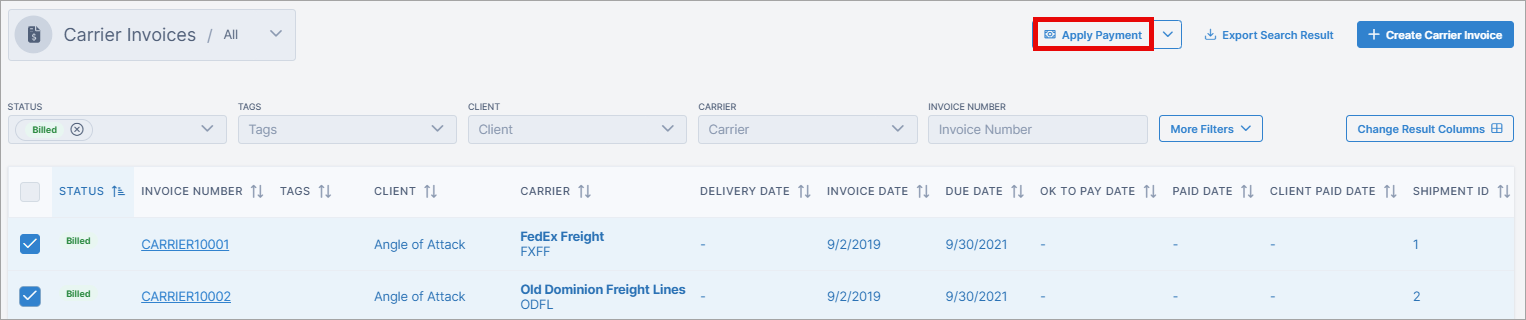
Or, right-select anywhere in the row and select Apply Payment.
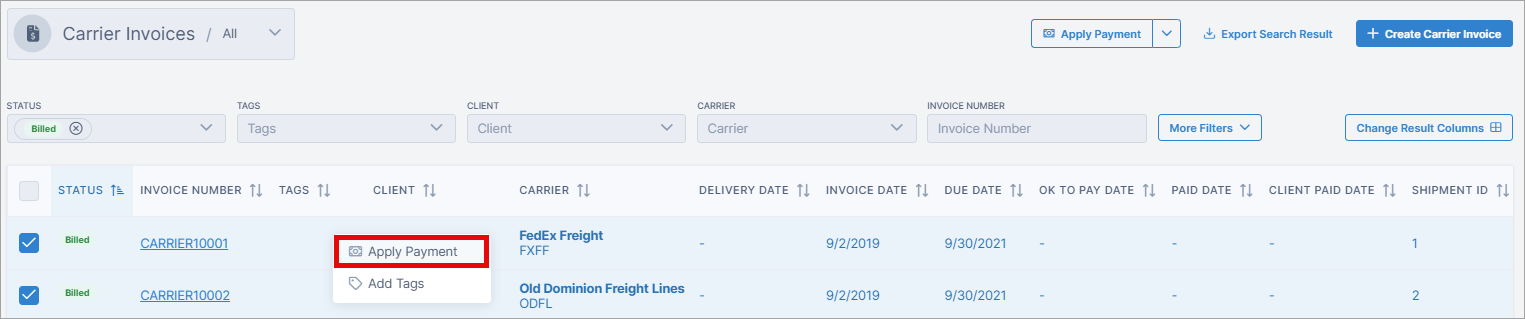
In the Apply Payment dialog box, select Save.
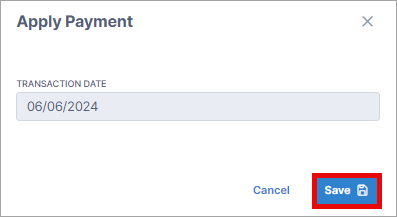
You can create tags and assign them to carrier invoices that you want to group together. Using tags can help you with searching as well as analyzing to extract business insights.
On the Carrier Invoices page, select an invoice number to view it.
In the top left corner of the page, select Add Tag.

Select a tag name from the drop-down list. You can add multiple tags to a carrier invoice.
Note
To add a new tag name to the drop-down list, enter the new name in the empty text field.
Additionally, you can add one or more tags as a batch action to all carrier invoices.
In the list of carrier invoices, select the top-level checkbox to select all the carrier invoices. The Add Tags option displays on the right side of the page.
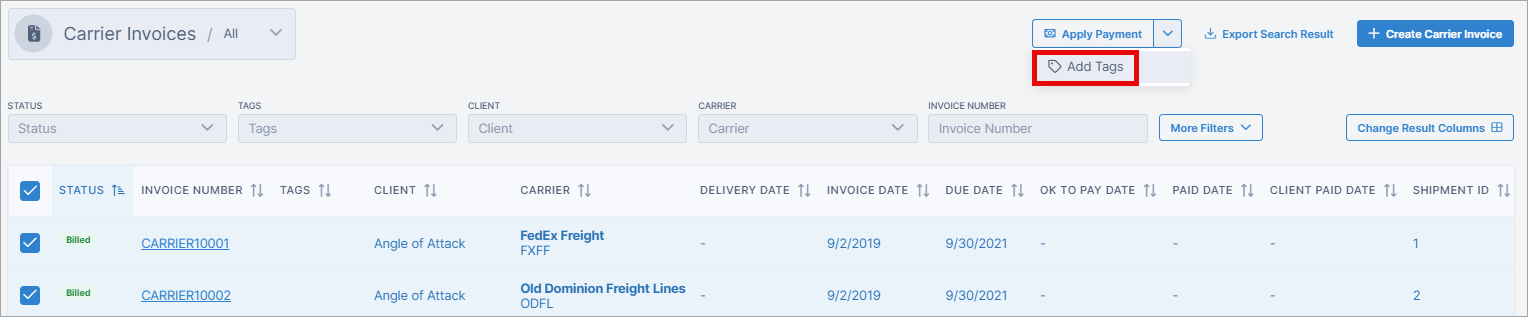
Select Add Tags. The Edit Tags dialog box displays.
Select a tag name from the drop-down list. You can add multiple tags to a carrier invoice.
Note
To add a new tag name to the drop-down list, enter the new name in the empty text field.
Select Save Tags.
When Corsair receives an invoice via EDI, it attempts to auto-match the invoice with a shipment.
Corsair uses the following criteria to match invoices to shipments:
Property | Matching criteria |
|---|---|
Client | The client that owns the shipment must match the client name on the carrier invoice. |
Carrier | The carrier of the shipment must match the carrier name on the carrier invoice. |
PRO Number | The PRO Number on the carrier invoice is compared to the shipment's PRO Number using the following criteria:
|
Pickup Date | The pickup date specified in the invoicedShipment property of the carrier invoice is compared to the shipment's Pickup Departure Date. |
EDI invoice auto-matching tie-breaker
If multiple shipments meet the auto-matching criteria and are matched to the same invoice, Corsair attempts to find the best match using the following criteria:
Property | Matching criteria |
|---|---|
PRO Number | The shipment is auto-matched if only one shipment PRO Number matches the carrier invoice PRO Number (according to the alphanumeric and check-digit rules). |
Pickup Date | The shipment is auto-matched if only one shipment pickup date is the same day as the carrier invoice pickup date. |
Note
If the tie-breaker criteria isn't met, then no shipments are auto-matched to the invoice.