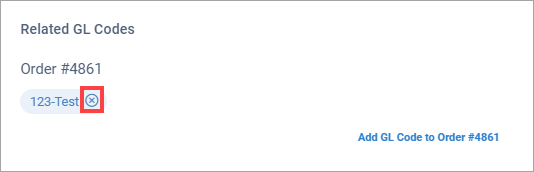GL Codes in Orders and Shipments
To access GL codes to add to your orders and shipments, you must create the GL codes in Settings first. After creating your GL codes in Settings, you can then access the GL codes to add manually to orders and shipments.
Note
You can also create auto GL codes that are applied to one or more orders (and their associated shipment) automatically, based on criteria that you set.
You can add a GL code in either of the following locations:
Add a GL code on the Details for Order page
Note
If you add a GL code to the Details for Order page, the GL code is added automatically to the Related GL Codes section on the Details for Shipment page of the associated shipment.
In the GL Codes section, select Add GL Codes.
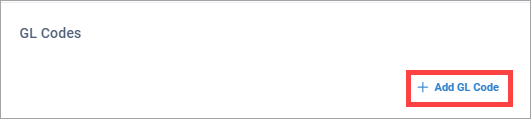
In the GL Code drop-down list, select a GL code.
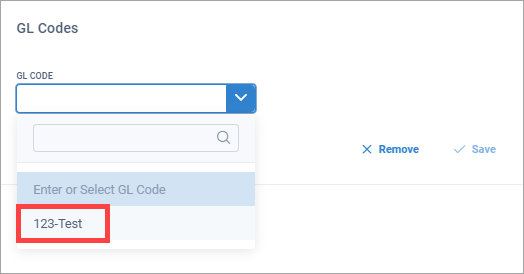
Select Save.
Add a GL code from the Details for Shipment page
Note
If you add a GL code to the Details for Shipment page, the GL code is added automatically to the GL Codes section on the Details for Order page of the associated order.
In the Related GL Codes section, select Add GL Code to Order #####.
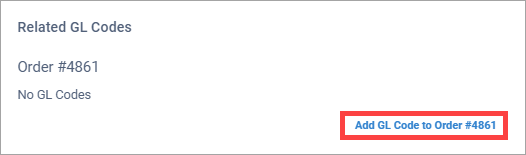
In the GL Code drop-down list, select a GL code.
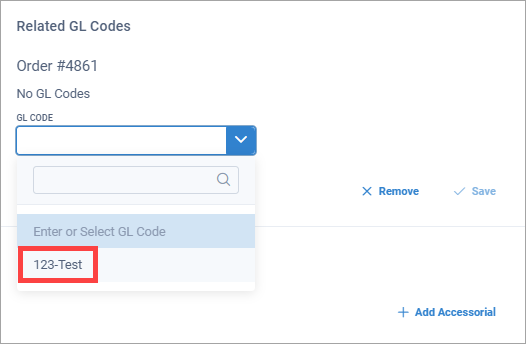
Select Save.
You can remove a GL code in either of the following locations:
Remove a GL code from the Details for Order page
Note
If you remove a GL code from the Details for Order page, the GL code is removed automatically from the Related GL Codes section on the Details for Shipment page of the associated shipment.
In the GL Codes section, select
 next to the GL code you want to delete.
next to the GL code you want to delete.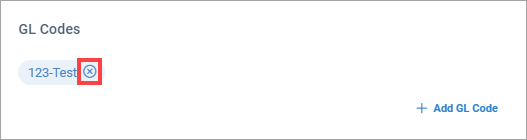
Remove a GL code from the Details for Shipment page
Note
If you remove a GL code from the Details for Shipment page, the GL code is removed automatically from the GL Codes section on the Details for Order page of the associated order.
In the Related GL Codes section, select
 next to the GL code you want to delete.
next to the GL code you want to delete.