Send Check Call Request Emails
Overview
Note
You can send Check Call Request emails only in shipments with one of the following statuses:
Booked
In Transit
When a carrier is handling your shipment, you need updates about your shipment while it's in transit and upon delivery, such as notes and relevant documents.
In Corsair, you can send the carrier an email containing an Update Shipment hyperlink that directs the recipient to a trimmed-down version of the shipment's details page. On this page, carriers can add and edit specific information about shipments they're handling.
At the bottom of the email is the Unsubscribe from Check Call Reminders button that the email recipient can select to reject receiving these emails.
Note
After you send the initial Check Call Request email, the system resends the email every three hours (between 8am and 6pm) until the carrier provides an update.
Once selected, the Send Check Call Request Emails option remains in effect for a shipment until one of the following occurs:
The shipment is opted out of reminder emails
The carrier opts out of reminder emails
The shipment is canceled
The shipment is delivered
The carrier is removed
There are two primary locations where you can send a Check Call Request email:
Procedures
Send a Check Call Request email from the Shipments page
In the ID column, select the check box next to one or more shipments.
Use either of the following methods to send the Check Call Request email:
In the top right corner of the Shipments page, select Send Check Call Request Emails from the drop-down list.

Right-select anywhere in the row and select Send Check Call Request Emails.
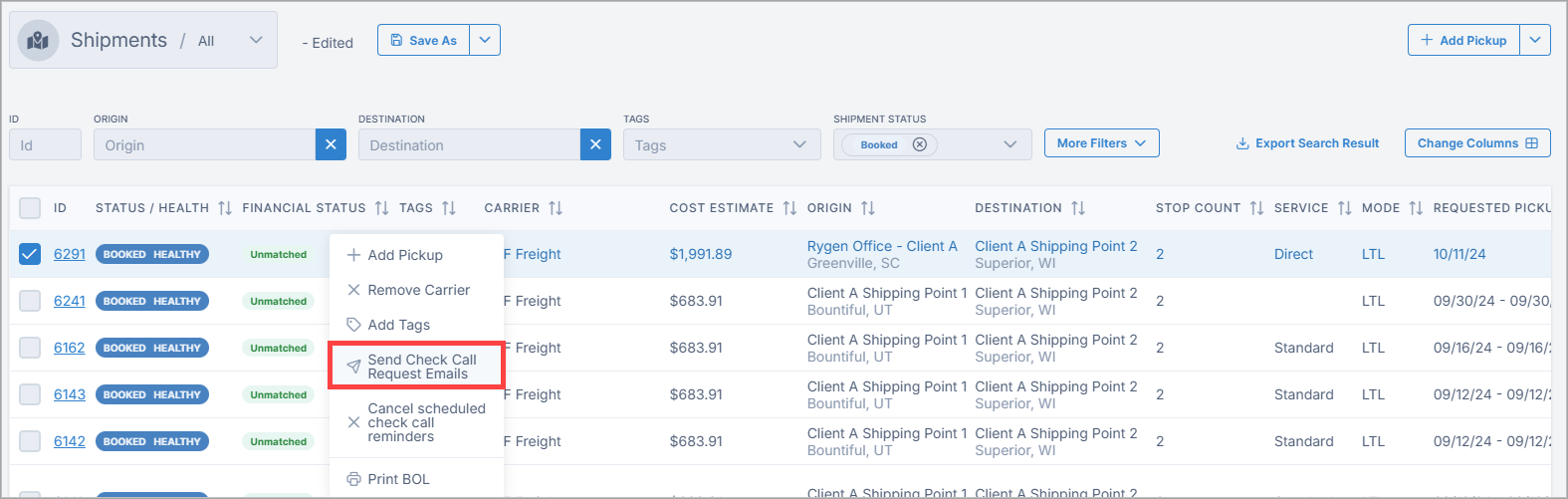
Verify the email address and select Confirm.
Note
You can cancel sending the email at any time by following steps 1 - 3 above. But, in step 3 you'll select Cancel Scheduled Check Call Reminders.
Email recipient actions
The email recipient can select any of the following actions at the top of the shipment's details page:
Reject Tender (this option is available until pickup)
Update Expected Arrival
Arrived at Pickup
Add Check Call / In Transit Event
Add Incident
Attach Document
Send a Check Call Request email from the Details for Shipment page
On the map, select Send Check Call Request Emails from the drop-down list. The Send Check Call Requests Emails dialog box displays.
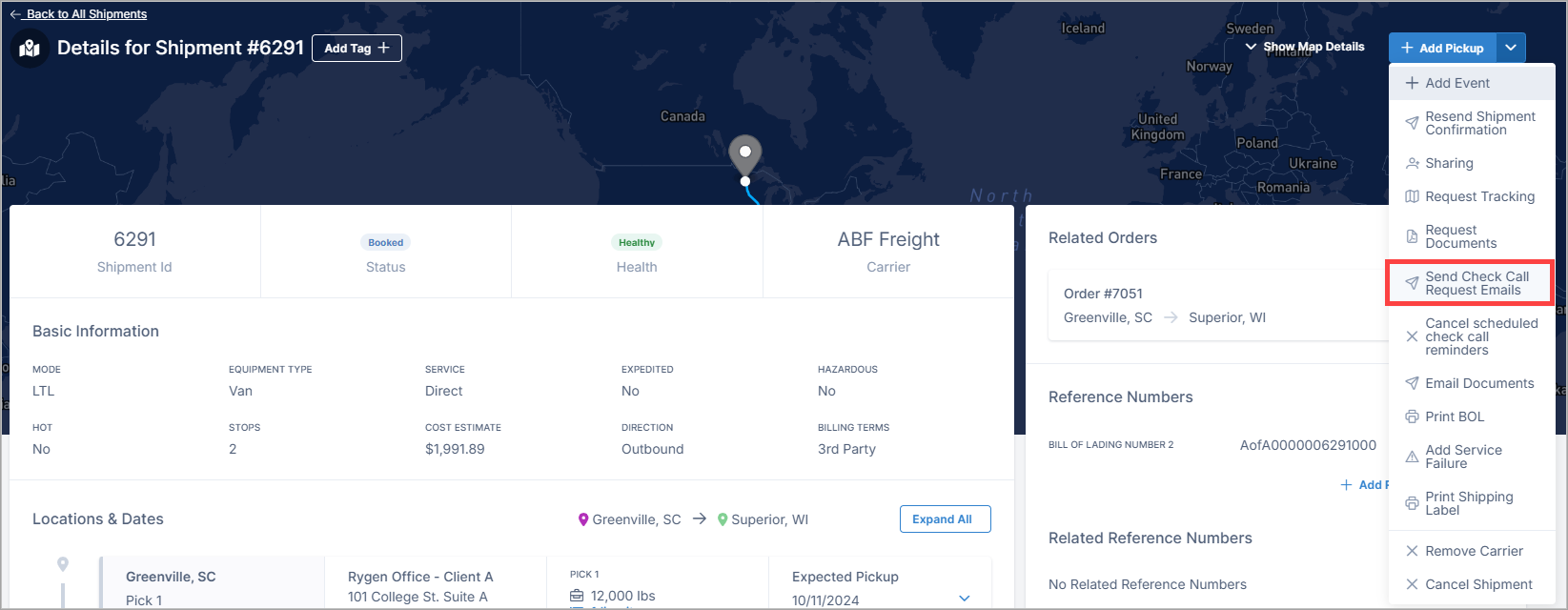
Verify the email address and select Confirm.
Note
You can cancel sending the email at any time by following steps 1 - 3 above. But, in step 3 you'll select Cancel Scheduled Check Call Reminders.
Email recipient actions
The email recipient can select any of the following actions at the top of the shipment's details page:
Reject Tender (this option is available until pickup)
Update Expected Arrival
Arrived at Pickup
Add Check Call / In Transit Event
Add Incident
Attach Document