Carriers
The Carriers page is where you can view and add carriers for your domain and subdomains. This way, you can ensure that your domain and subdomains have access to the same group of carriers.
On the Carriers page, select a carrier name to view it.

On the Carriers page, enter the carrier name or SCAC code using the Search box.

Export your carrier search result to a CSV file
In the top right corner of the Carriers page, select Export Search Result
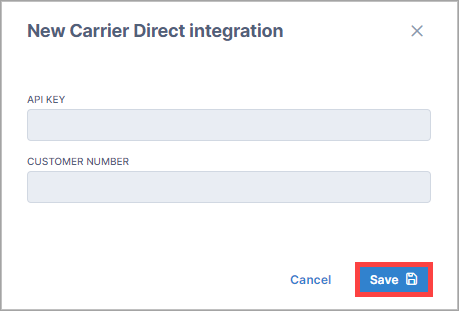
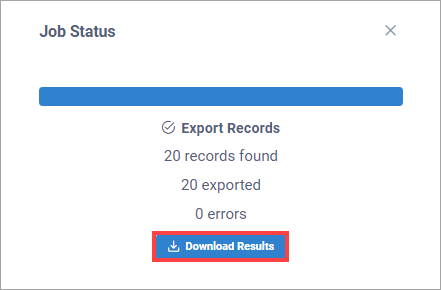
Note
Adding a carrier will make the carrier only available for assignment to the domain (and its subdomains if it's a parent domain).
The parent domain or subdomain must then assign the carrier to itself before the carrier can be used for shipments. See Assign a Carrier for more information.
In the top-right corner of the Carriers page, select Add Carrier.

On the Carrier page, enter the carrier information and select Create. See the "Add Carrier Field Descriptions" below for more information about the carrier fields.
Note
After adding a carrier, you can add its company logo to its Carrier page.
Add Carrier Field Descriptions
Field | Description |
|---|---|
General Information section |
|
Name | The name of the carrier. |
SCAC | Standard Carrier Alpha Code. A unique two to four-letter identification code assigned to transportation organizations. |
DOT Number | The carrier's DOT number. |
MC Number | The carrier's Motor Carrier number. |
Operation Information section | |
Equipment Types | The type of vehicle used by the carrier to transport the freight from pickup to delivery. |
Modes | Select one or more modes, such as TL, LTL, parcel, and such. |
Service Levels | The carrier's service level, such as Standard or Expedited. |
Operating Status | The carrier's operating status, such as Active or Inactive. |
Operating States | The states that the carrier operates in. |
Operation Type | The operation type that the carrier is licensed for. |
# Of Drivers | The number of drivers for the carrier. |
# Of Power Units | The number of power units for the carrier. |
DOT Safety Rating | The carrier's DOT safety rating. |
DOT Authority Status | The carrier's DOT authority regarding how it's involved in hauling freight or equipment originating from one state to another state. |
Sharing section | |
Add Share | Select Add Share to give a subdomain permission to view the carrier. |
Assigned Contacts section | |
Add Contact | Select Add New to assign another contact to the carrier. You can set a contact type so the assigned contact can serve purposes such as being an alternate contact to the primary, answering billing questions, and so on. |
Insurance Information section | |
Liability Insurance Coverage Amount / Liability Insurance Expiration Date | The details of the liability insurance. |
Cargo Insurance Coverage Amount / Cargo Insurance Expiration Date | The details of the cargo insurance. |
Logo & Colors section | Select Edit to add the carrier's brand logo. Drag and drop the logo. Or, select Choose Logo to browse to the logo. |
Documents section | Select Edit to add documents related to the carrier. Drag and drop the document. Or, select Add carriers documents to browse to the document. |
On the Carriers page, select the carrier you want to delete.

At the bottom of the Carrier page, select Delete.